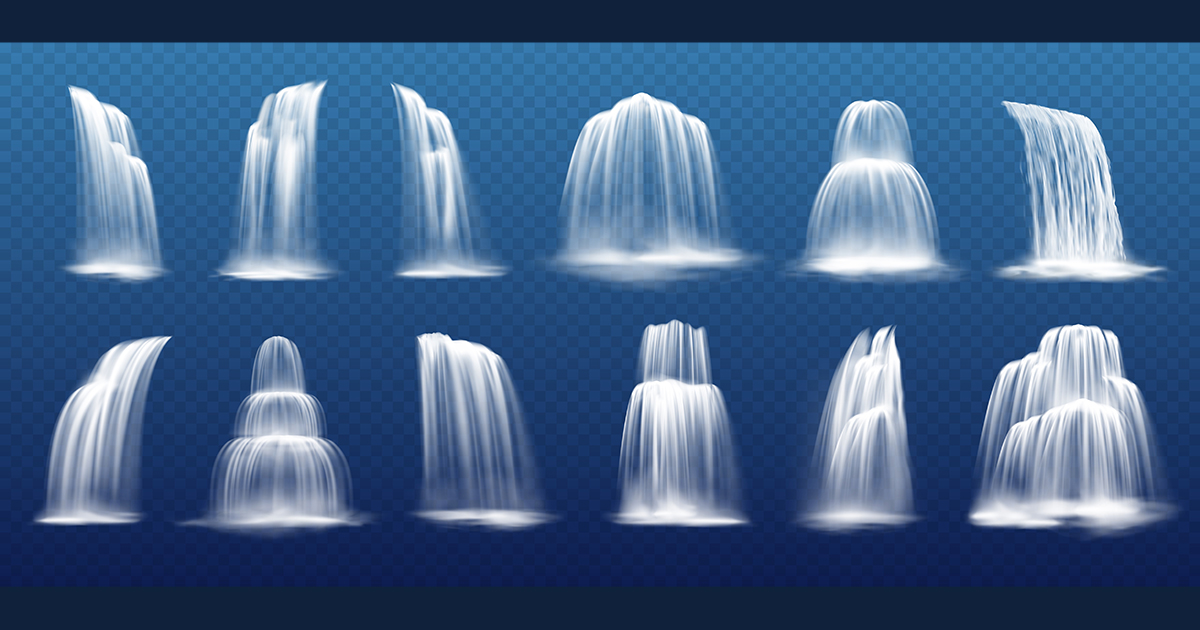Lightroomの「カタログ」

Adobe Lightroomはデジタル写真編集のための強力なツールで、プロの写真家だけでなく、趣味の写真家やSNSで魅力的な写真を投稿したい方にもおすすめです。この記事では、Adobe Lightroom Classicでの「カタログ」に特化してお伝えしていきます。
Lightroomの概要
Adobe Lightroomは、写真の整理や加工ができる特別なアプリです。写真をパソコンに取り込んで、加工したり、整理したりすることができます。膨大なデータ量の写真を管理するための便利なツールもたくさんあります。
たとえば、写真に「タグ」という名札を付けて、後で見たい写真をすぐに見つけられるようにしたり、写真をグループ分けして整理したりすることができます。これは、たくさんの物を色や形で分けて片付けるのに似ています。
加工は、色を明るくしたり、暗くしたり、色々な効果を加えたりすることができます。これは、絵に色を塗るようなものですね。加工が終わった写真は保存して、共有することができます。
「カタログ」ってなに?
Lightroom初心者が最初にぶつかる巨大な壁。それが「カタログ」の概念です。
Lightroom Classicだけの概念で写真の編集情報や整理情報を管理するデータベースのことです。カタログは、写真そのものではなく、写真に対する変更やメタデータ(タグ、星の数、キーワードなど)、整理方法を記録しています。ここではカタログの概念と使い方を簡単に説明します。わかったようでわからない。
フォルダとどう違うの?
フォルダは、現物の写真ファイルがしまってある袋。Lightroomは現物のぱっと見と、パラメータだけひっぱてきて表示する。
(例)Cドライブの「Pic」フォルダに4枚の写真が保存されている。
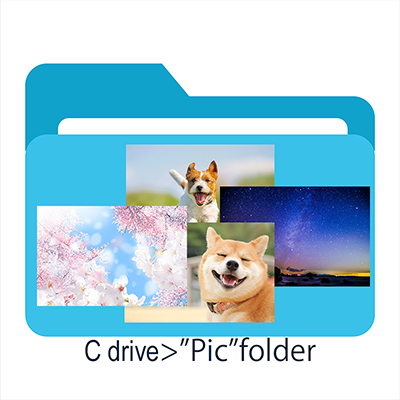
①フォルダにある写真は一度「カタログ」に読み込む。
②読み込んだ写真がサムネイル表示される。
③カタログの写真は自由に編集できる。
④埋め込まれている情報やタグで分類できる。日付はもとより、「桜1」「犬2」「星空1」とか、「★★★3」「★★★★1」とか。
⑤フォルダを飛び越えて表示できる。
⑥ファイル現物を表示するわけではないので軽い。
使い方
で、結局どう使うのか?もちろん人それぞれなんですが、私の場合一番やりたいのが、「写真整理」です。特に2000年代あたりは、メタデータがいまのカメラに比べて乏しいのと、バックアップなどを繰り返しているうちに、撮影日が消えてしまっています。幸い、ある程度年月日でフォルダ分けしていたので、その年月日を写真の撮影日としてずっと修正したかったのです。やってみて実感したのが、一括修正がめっちゃラク!
フォルダ管理の場合、表示を特大アイコンにして500ファイルとかサムネイル表示させようと思ったらめちゃくちゃ時間がかかりますよね。かといって細かくフォルダ分けしすぎると、お目当ての写真に到達するまでにポチポチとフォルダを開けたり閉じたりしないといけない。Lightroomのカタログなら読み込みやライブラリの表示も早い。これ使ってみるとすごく快適です。私はそれほどたくさんの枚数を撮る方ではないので、一生カタログファイルひとつで戦っていきたいです。